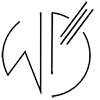Bonjour et bienvenue
Webmarketing-dÉbutant
Sur webmarketing débutant, apprends à développer le trafic de ton blog, ta création de contenu et ton webmarketing pour partager tes connaissances en créant des produits numériques pour monétiser ton expérience.
Pour commencer, reçois le guide offert des 10 étapes indispensables pour lancer une activité avec ton blog et des conseils par mails pour améliorer ton activité.
À propos
Crée ton activité en ligne en partageant tes connaissances.
Tu ne le sais peut-être pas, mais pourtant tu sais des choses.
Des choses que tu as apprises au cours de ta vie.
Une expérience personnelle, une façon de t’organiser, une tâche manuelle, une expérience professionnelle.
Cette chose te rend unique. Car disons-le, tu es plutôt doué(e) là-dedans.
Sur webmarketing débutant, je te partage mes connaissances pour t’aider a créer des produits numériques et monétiser ton expérience pour devenir indépendant.
Tu trouveras un moyen d’augmenter tes conversions, le trafic de ton blog WordPress et d’améliorer ta création de contenu pour attirer chaque jour de nouveaux abonnés à ta liste mail.
Par contre, si tu cherches le moyen de devenir riche en appuyant sur un bouton ou que ton éthique passe au second plan, alors ce blog n’est pas fait pour toi.

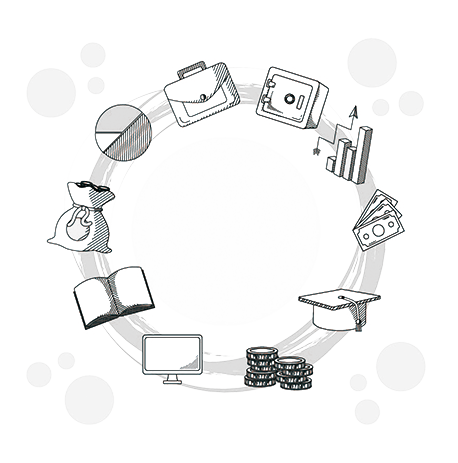
Webmarketing
Augmente les conversions de ton blog et la taille de ta liste e-mail pour vendre tes produits. Découvre comment tourner et où vendre tes cours en ligne et comment monétiser ton blog.

Trafic
Découvre comment améliorer le trafic de ton blog. Je te parle du référencement sur les moteurs de recherche et des réseaux sociaux.

Création de contenu
Apprends à partager du contenu écrit, audio ou vidéo avec le storytelling et copywriting pour monétiser ton activité.
Ce que je te propose sur webmarketing débutant
Les derniers articles
Les derniers articles de webmarketing débutant pour t’aider à créer ton business en ligne et améliorer ses performances.
Les cours en ligne
Retrouve les cours pour t’aider à développer ton activité en ligne et génère des revenus sur Internet.
Reçois le guide offert de 10 étapes indispensables pour lancer ton activité en ligne
Recevoir maintenant